GIMPとは?
 無料のペイントソフトですが、有料のグラフィック編集ソフトウェアと比べても遜色のないレベルの機能を備えており、レイヤー、トーンカーブ、ヒストグラム、画像の形状からの切り抜き、ブラシエディタ、パスの編集、多種多様なプラグインなどに加え、モザイク編集や、アニメーション合成(GIFアニメーション)を行うなどといったフィルタ機能も数多く備えています。これ一つで、コンピュータ上のほとんどの画像編集は行えるといってもいいでしょう。
無料のペイントソフトですが、有料のグラフィック編集ソフトウェアと比べても遜色のないレベルの機能を備えており、レイヤー、トーンカーブ、ヒストグラム、画像の形状からの切り抜き、ブラシエディタ、パスの編集、多種多様なプラグインなどに加え、モザイク編集や、アニメーション合成(GIFアニメーション)を行うなどといったフィルタ機能も数多く備えています。これ一つで、コンピュータ上のほとんどの画像編集は行えるといってもいいでしょう。
GIMP をDL&インストールする
DL3ステップ
①Googleで「Gimp」と検索
②配布サイトをクリック(どこでもOK)
③ダウンロードする
インストール3ステップ
①gimp-2.10.20-setup-1をダブルクリック
②OK→Installをクリック
③10分ほど待ってfinishをクリック
youtubeでサムネイルをつくるための基本操作と手順
画像新規作成
新規画像作成3ステップ
①GIMPのアイコンをダブルクリック
②『ファイル』→『新しい画像(N)』をクリック
③キャンバスサイズを『1280×720px』にセットして『OK』をクリック
写真を挿入する
画像を開く3ステップ
①『ファイル』→『開く/インポート』をクリック
②開きたい画像をフォルダから探してクリック
③『開く』をクリック
画像を背景にする
画像を背景にする3ステップ
①右下の『レイヤー』メニューにある画像を右クリックしCtrl+Cキーでコピー
②サムネイルのサイズで新規作成した画像を選択し、Ctrl+Vで張り付ける
③あとは、このメニューを活用して位置を動かしたり、サイズを変更したりして程よい位置に動かす
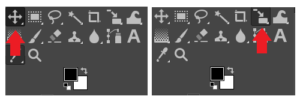
↑表示されているボタンがない場合は、矢印の位置のアイコンを右クリックし、選択してください。
文字を入力する
文字入力の3ステップ
①左上のメニューにある「A」のマークをクリックする
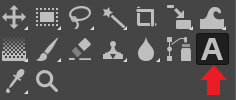
②文字を入れたい部分を左クリックを押しながらドラッグする
③あとは、文字を入力しサイズ等を調整する
文字を装飾する
解説
①文字とレイヤーを統合させて1枚のレイヤーにする
②レイヤーを数枚準備しておく
③文字の色を選択し、選択範囲を拡大させる
④1枚下のレイヤーを塗る
⑤さらに選択範囲を拡大させ、もう一枚下のレイヤーを塗る
⑥最後に全てのレイヤーを統合させれば、文字の装飾は完了
素材を入れる
素材の入れ方3ステップ
①『ファイル』→『レイヤーとして開く』をクリック
②入れたい素材を選択する
③素材を好きな位置に合わせる
写真の色味をきれいにする
色の調整方法
『色』→『彩度』『露出』等で色味を調整する
画像の保存方法
色の調整方法
すべてのレイヤーを統合させて、『ファイル』→『エクスポート』する